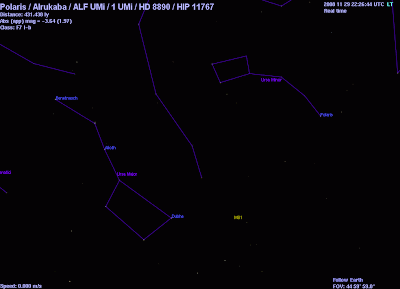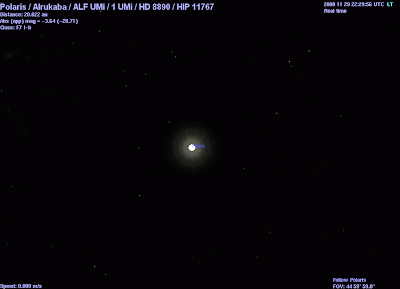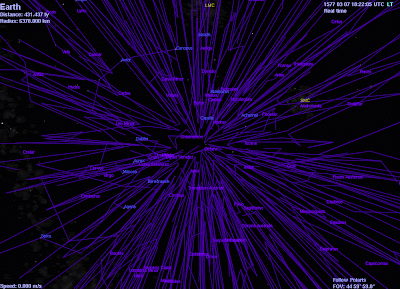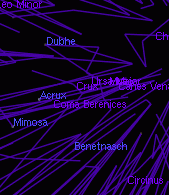Телевидение, пресса, радио, интернет нынче полны астропрогнозами. Засилье такой пустопорожней информации заставляет критично относиться к телевидению, прессе и больше доверять радио и интернету.
Школа Астральное каратэ.
Заочное обучение. Эзотерическая Школа АГАРТА. Агарта - эта Священная Страна, расположенная в Транс-Гималаях, большей частью в подземных Храмах горы Кайлас. хатха йога йог пранаяма нирвана самадхи раджа асаны гуна сиддхи мантра таинственное неведомое загадочное паранормальные явления целительство магия ясновидение целительство маг медиум карма лечение магия целитель целительство магия ясновидение карма порча сглаз проклятие нетрадиционная медицина астральное карате ясновидение целитель йога мантика астрология магия шаман гороскоп углехождение танта орфика эзотерическая литература семинар тренинг энергия сила практика медитация развитие дух гороскоп эзотерика йога сидерский хатха-йога семинар обучение развитие концептуальный очерк видео тренинг энергия сила намерение воля индивидуальный подход дыхание пранаяма асана технология интегральный тренинг фото фотографии дух сознание свобода эмоции чувства эзотерика мастер вселенная тренировочная практика учебные мероприятия андрей зелье приворот заговор магия оборотни заклинания ведьма вампир дух маг колдун порча сглаз чародейство чары любовное колдовство русалки
Хоть плачь, хоть смейся, но такой фуфел существует. Директор школы, самый верховный маг, на своем сайте привёл все свои сбывшиеся прогнозы за последние годы... А главное, привел абсолютно ПУСТОЙ, по смыслу, прогноз на следующий, 2009 год. Почитайте, надеюсь вас развлечёт.
Ну, что тут точется добавить. Не существует никаких созвездий! Это наша фикция. Не легли звезды в форме Большой Медведицы или Гончих Псов. Приведу пример, сделав снимки экрана в хорошей бесплатной программе
Celestia.
Вид с Земли на Полярную звезду Малой Медведицы. Расстояние примерно 430 световых лет. Заметьте как в Ковше расположены звезды Дубхе и Бенетнаш.
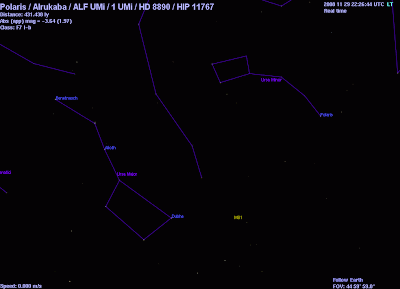
Переместимся чуть ближе. И вот до этой звезды всего ничего - 20 а.е. (примерно 90 световых минут).
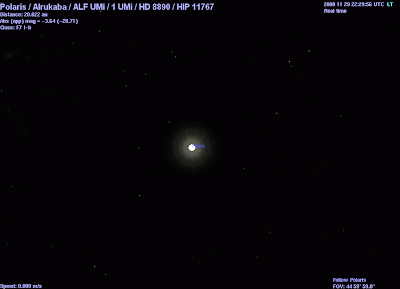
Посмотрим с этой позиции на Землю. Заметьте, нет ни одного созвездия, сохранившего свои очертания. Рисунки созвездий напоминают скорее клубок или ёжика. Что легко объяснимо. Ведь мы видим плоскую проекцию звезд, которые на самом деле лежат относительно равномерно в пространстве нашей галактики. Большую Медведицу можно найти, глядя в направлении на 7-9 часов от Земли.
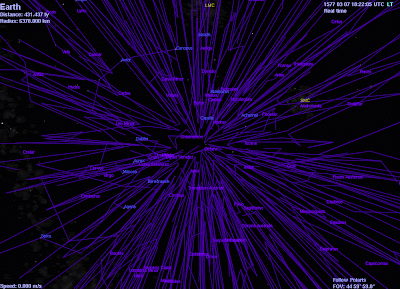
Вот увеличенная Большая Медведица. Надеюсь теперь вы согласитесь, что созвездия - мифическое понятие, не имеющее под собой никакой основы.
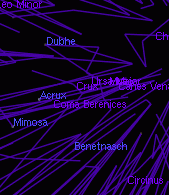
А если ещё припомнить, что мы видим звезды с задержкой в N лет, которая требуется свету для путешествия к Земле. И местами значение этого N достигает тысяч и десятков тысяч лет. За этот промежуток времени часть звезд уже взорвалась, часть погасла, часть переместилась, а часть новых могла и возникнуть. Из этих нормальных звездных процессов наиболее вероятный - это именно движение. Созвездия должны значительно менять свои четкие очертания каждые 500-1000 лет. Количество наблюдаемых звезд от фактически существующих скорее всего отличается незначительно, не более чем на 5%.
Ну и что? Кто тут ещё верит в существование своего астрологического знака или зодиакального созвездия, влияющего на судьбу? Если такие остались, то вам предназначены мои сочувствия. Боюсь, действительно, вы подвержены четкому влиянию своего зодиакального созвездия, только правильно оно называется "Гончие Ослы".